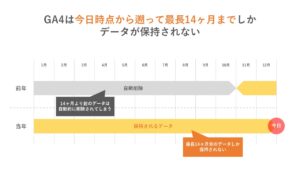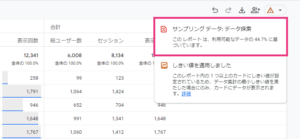GA4では、集計したデータを標準レポートや探索レポートで確認することができます。しかしこれらのレポートには自社にとって不要なレポートが含まれていたり、逆に、グラフや表など、もっと視覚的にわかりやすいレポートがあったらいいのに、と感じることも少なくありません。
Looker Studio(旧データポータル)では、GA4で用意されているレポートだけでなく、自社のデータ分析ニーズに合わせて柔軟にレポートを作成することができます。
本記事では、GoogleのBIツールであるLooker Studio(旧データポータル)を活用した、GA4データの分析の始め方や、GA4とLooker Studioの連携方法について徹底解説いたします。
Looker Studio(旧データポータル)とは?
Looker StudioはGoogleが提供するBI(ビジネスインテリジェンス)ツールであり、社内に蓄積された大量のデータを統合し、高度な分析をおこなうことが可能です。
Looker Studioはブラウザ上で簡単に表やグラフを作成することができ、csvやスプレッドシートなど、手元にあるデータやGoogleの各種プロダクト(GA4やGoogle広告など)をデータソースとして即座に活用することが可能です。
また、Looker Studioは無料で使うことができるため、手軽にデータの分析を始められるのも非常に嬉しいポイントです。
Looker Studioの活用をオススメしたい人
Looker Studioは以下のような方に非常にオススメです。
社内向けの定期レポートを自動化したい方
役員会議など、社内報告のためにアクセス解析、SEO、ウェブ広告に関する定期的なレポートを自動化したい企業のマーケティング担当者、WEB担当者の方
クライアント向けの定期レポートを自動化したい方
クライアントに対して定期的なアクセス解析、SEO、ウェブ広告の報告を自動化して提供したいマーケティング支援業者や、広告代理店、ウェブデザイン会社、ソフトウェア開発業者、ビジネスコンサルタントなど
日々のデータ集計やモニタリングを自動化したいマーケティング担当者の方
マーケティングの日常的なデータ収集や監視作業を自動化し、より戦略的なマーケティング活動に注力したいと考えるマーケティング担当者。これらの業務は重要性は低いものの、多くの時間を必要とするため、効率化を通じてマーケティングの投資対効果(ROI)の向上を目指す方
GA4レポートをLooker Studioで作成するメリット
800種類以上のデータソースと接続できる
Looker Studioのコネクタ機能を使うと、Googleの各種プロダクトを中心に豊富な種類のデータソース(GoogleアナリティクスやGoogle広告、Googleスプレッドシート、BigQuery、Search Consoleなど)と簡単に接続することが可能です。
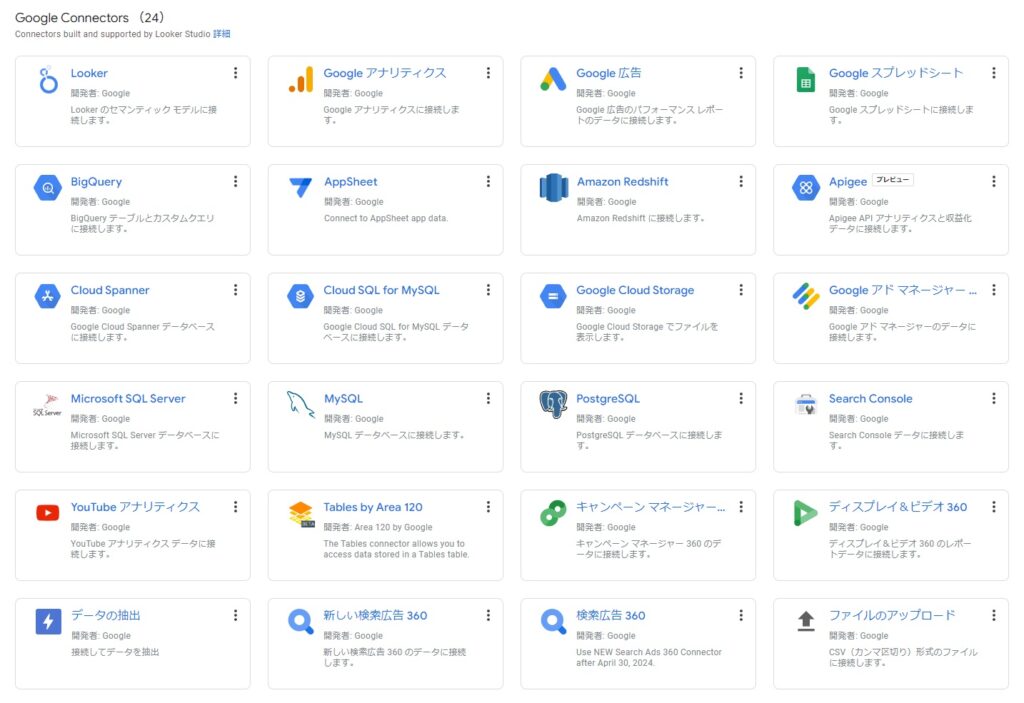
Googleが開発したプロダクトの他にも、パートナー企業が開発したプロダクトのデータソースとの接続も可能です。
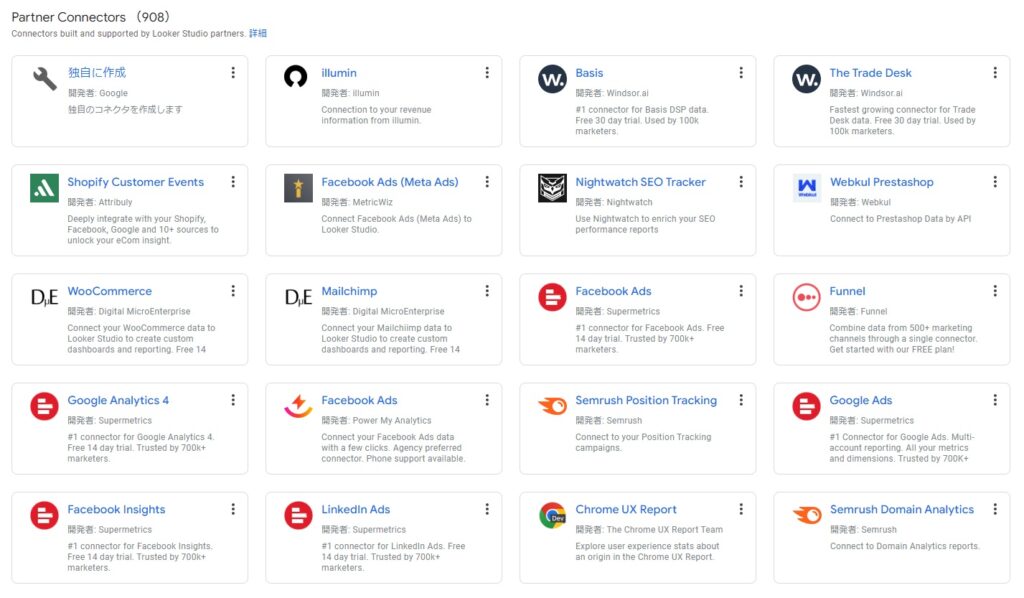
複数のデータソースから取得したすべての数値がLooker Studioに反映されるため、レポート作成の度にそれぞれのツールにログインをして確認する必要がなくなります。
例えば、GA4データとGoogle広告のデータをLooker Studioで統合すれば、1ヵ所でGA4とGoogle広告の効果測定が可能になります。
このように、それぞれのツールでレポートを作成してデータ分析するよりも、Looker Studioに集約したほうが業務の効率化にもなります。
無料で利用できる
Looker Studioは、非常に優れた機能を持つBIツールでありながらも、無料で利用することが可能です。また、Googleアカウントさえあれば誰でもアクセスできます。
この点は、他の多くのBIツールが有料であり、しかも高額であることを考慮すると、特に魅力的なポイントです。
小規模ビジネスから大企業に至るまで、あらゆる規模の組織で広く利用されており、手軽にお試しできる利点を生かして、まずは自社のデータやGA4のデータをLooker Studioで統合し、その使用感を確かめてみることをおすすめします。
サンプリングの影響を回避した精度の高いデータを活用できる
GA4の探索レポートでは、通常、データの保持期間や大量のデータ処理に伴ってサンプリングが発生し、結果としてデータの精度が落ちることがあります。
しかし、Looker Studioを使用すると、これらのサンプリングの影響を回避し、より高い精度のデータを確実に取得できます。
※関連記事:GA4のサンプリングとは?サンプリングを回避する4つの方法
コンバージョンの内訳を表示できる
GA4では、「お問い合わせ」や「資料請求」などの複数のコンバージョンイベントを追跡している場合、2024年2月まではこれらが「コンバージョン」という一つの総合指標にまとめられ、個々のコンバージョンイベントのデータを別々に確認するためにはカスタム指標を設定する必要がありました。
しかし、2024年2月からは、Looker StudioのGA4コネクタを利用することで、以前のユニバーサルアナリティクス(UA)のように、各コンバージョンイベントごとの詳細なデータを簡単に把握できるようになり、分析の幅が広がりました。
一度レポートを作成すればその後はレポートの自動更新ができる
Looker Studioで作成したレポートは、初回設定後に自動で日々更新されるため、従来のように毎月の始めに複数のレポート作業に追われることがなくなります。
さらに、閲覧者がレポートの表示期間の変更やフィルタによる絞り込みを自由に行えるインタラクティブ機能が備わっているため、管理者は閲覧者からの細かな修正要望に応じる手間を大幅に削減できます。
様々な共有オプションでレポートへのアクセスと共有が簡単にできる
通常の探索レポートでは、共有されたURLにアクセスするためには閲覧者が適切な権限を持っている必要があります。
しかしLooker Studioでは、Google スプレッドシートのように、単にURLを共有するだけでGA4のデータへのアクセス権限の有無にかかわらず、誰でも最新の情報にアクセスできるように設計されています。
さらに、日々の実績データを関係者へ自動でメール送信する機能や、PDFとしてダウンロードして会議資料や報告書として活用できるなど、利便性の高い共有機能が豊富に揃っています。
Looker StudioとGA4を連携する方法
Looker Studioの使い方は非常に簡単。Looker StudioとGA4を連携してデータソースを作成した後、そのデータソースを使ってレポートを作成し、レポートが完成したらそれを共有するだけです。
GA4とLooker Studioの連携方法を解説していきますので、こちらを参考にしながらやってみてください。
「作成」から「データソース」を選択
Looker Studioにログイン後、左側の「作成」から「データソース」を選択します。
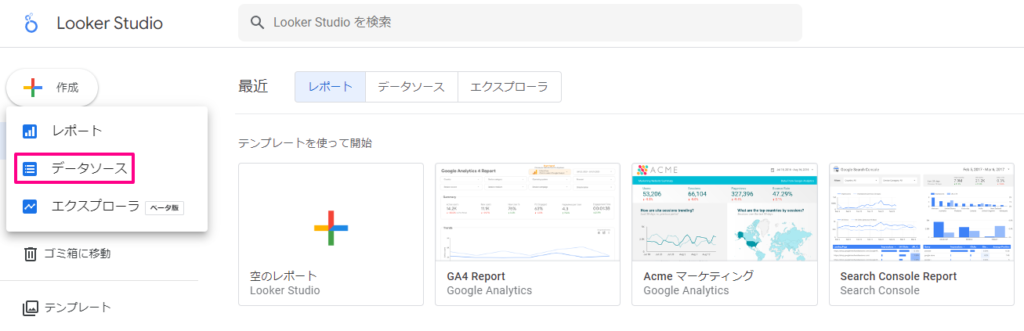
「Google Connectors」から「Googleアナリティクス」を選択
連携できるGoogleプロダクトのデータソースの一覧の中から、「Googleアナリティクス」を選択します。
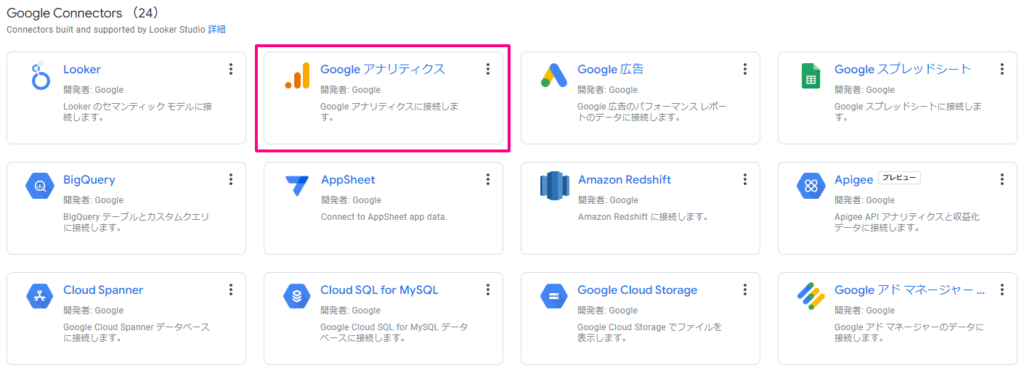
Googleアナリティクスのアカウントへのアクセス権を求められるので、「承認」をクリック。
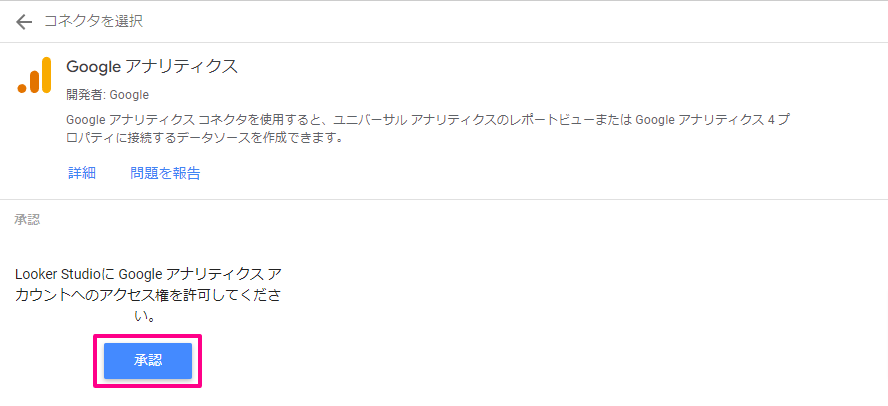
連携するプロパティを選択
「アカウント」と「プロパティ」を選択する画面が表示されるので、連携させたいGA4のプロパティを選択し、右上の「接続」をクリックしてください。
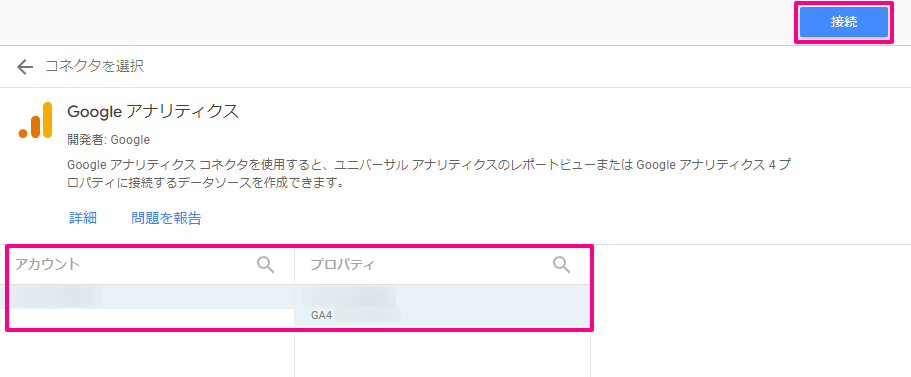
レポートの作成画面を確認
データソースとの連携が完了すると、以下のようなフィールドの一覧画面が表示されます。この画面が表示されればデータソースの作成は完了となります。
接続したGA4のプロパティからデータを取得し、Looker Studioで表やグラフを作成することができますので、右上の「レポートを作成」を選択してレポートを作成してみましょう。
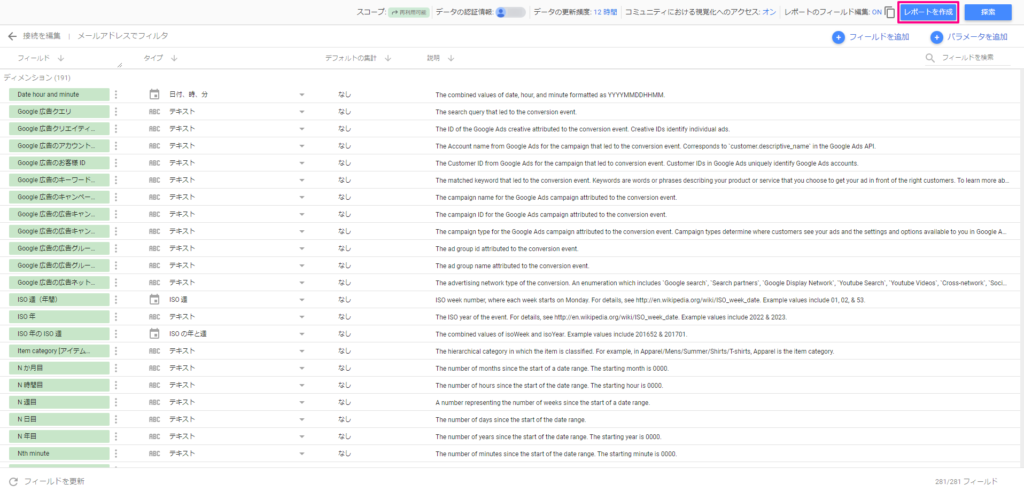
Looker StudioでGA4データを使ったレポートの作成手順
それでは次に、GA4データを活用してLooker Studioでレポートを作成する方法を紹介します。
まず、Looker Studioにおけるレポート作成画面(キャンバス)の基本的な構成は以下の通りです。
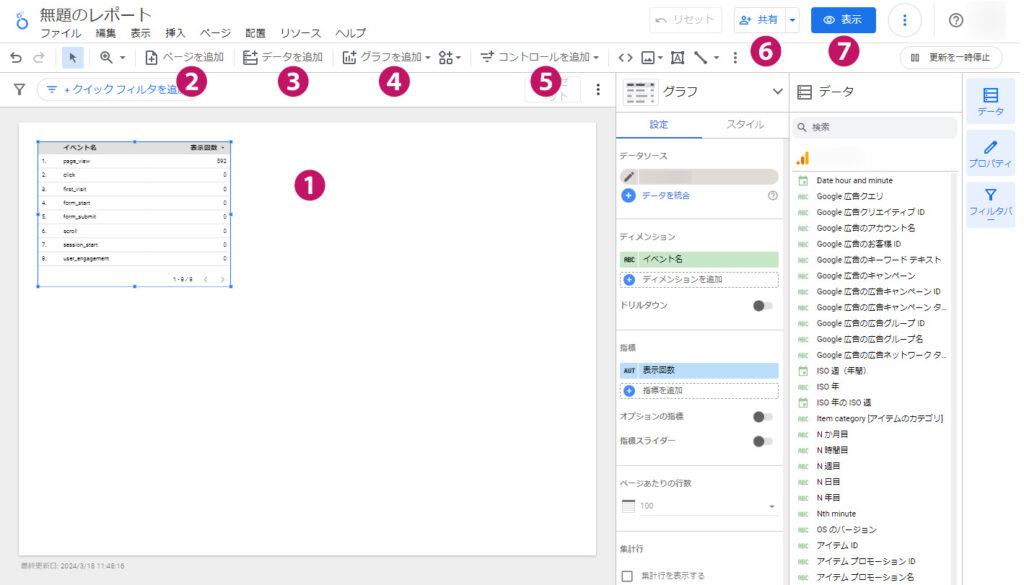
- キャンバス:表やグラフを追加できるスペース
- ページを追加:2ページ目以降のページを追加する
- データを追加:新しいデータソースを追加する(クリックでコネクタ一覧が表示される)
- グラフを追加:表、スコアカード、期間、棒、円、Googleマップ、マップチャート、折れ線グラフなどを追加する
- コントロールを追加:データのフィルター機能などを追加する
- 共有:メールアドレスを入力して共有設定ができる
- 表示:表示画面と編集画面の切り替えができる。
Looker Studioでレポートを作成するには、基本的に以下の4ステップで進めていきます。
- グラフ・表の種類を選択
- ディメンションと指標を設定
- スタイルを設定
- コントロールを追加
1.グラフ・表の種類を選択
Looker Studioには16種類のグラフが用意されています。レポートの目的にあわせて最適なグラフの種類を選択しましょう。
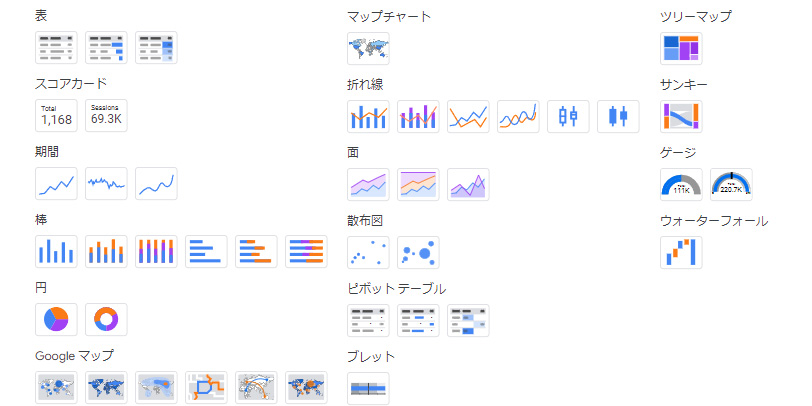
| 表 | 数値を細かく表示することができる |
| スコアカード | 主要な指標の合計値を表示することができる |
| 期間 | 時系列のトレンドを表示することができる |
| 棒 | 項目別の数値の大きさを比較することができる |
| 円 | 項目別の割合を表示することができる |
| Googleマップ | 地域データを地図で表示することができる |
| マップチャート | 地域データを地図で表示することができる |
| 折れ線 | 時系列のトレンドを表示することができる |
| 面 | 時系列のトレンドを内訳と一緒に表示することができる |
| 散布図 | 2つの指標の相関を表現することができる |
| ピボットテーブル | 2つのディメンションを使ってクロス集計することができる |
| ブレット | 目標達成度を一目で比較・評価ができる |
| ツリーマップ | 階層データの構造とサイズを視覚化ができる |
| サンキー | 異なるカテゴリ間の流れを表示ができる |
| ゲージ | 目標に対する現在値の位置を示すができる |
| ウォーターフォール | 時間経過による量の変化を追跡ができる |
ここでは例として、「表」を使って日別レポートを作成する手順をご紹介します。まずは「グラフを追加」から「表」を追加していきましょう。
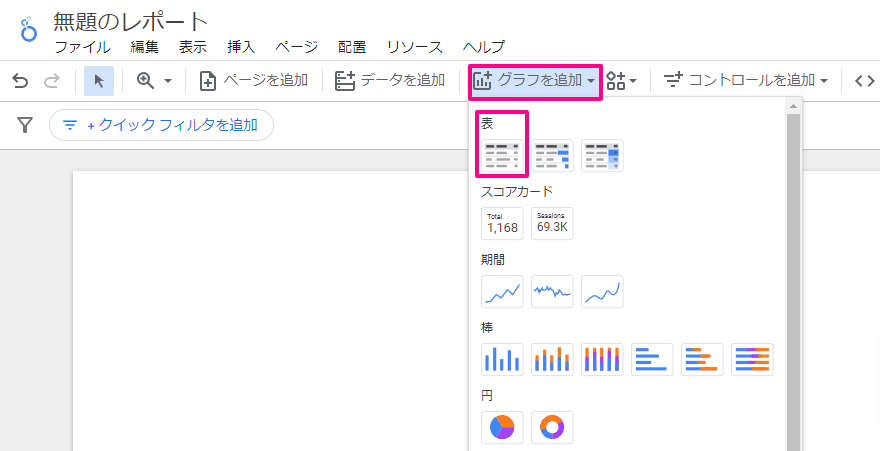
2.ディメンションと指標を設定する
次に、「ディメンション」と「指標」を設定します。
ここでは、「ディメンション」に「日付」、「指標」に表示回数(ページビュー数)、1日のアクティブユーザー、新規ユーザー数、セッション、エンゲージメント率、セッションのコンバージョン率、コンバージョンを設定して、これらの指標の日別データを表示させてみます。
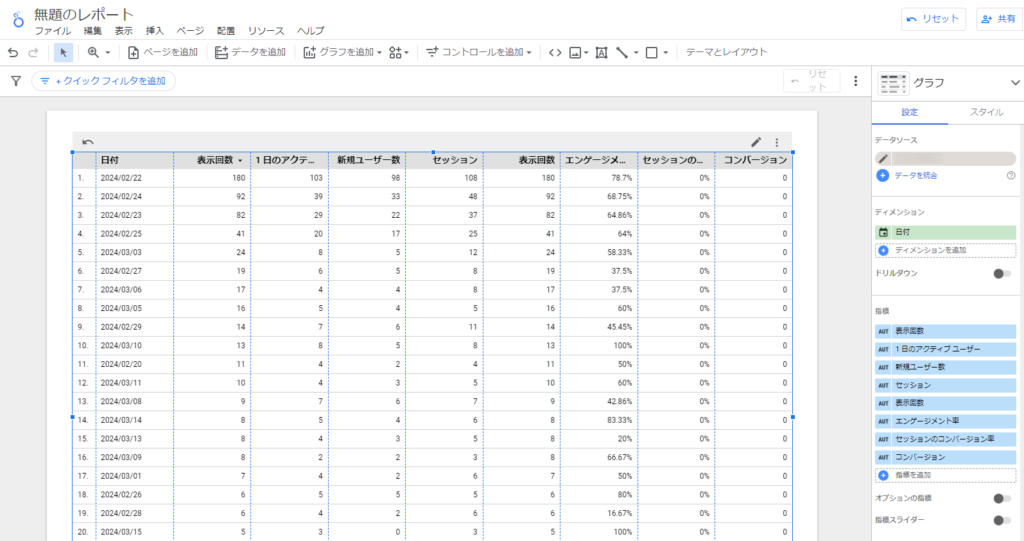
3.スタイルを設定する
ディメンションと指標の設定が終わったら、スタイルを設定していきます。スタイルを設定することで、表が見やすくなります。
列の幅を調整する
表を選択した状態で右クリックし、「列のサイズを変更」から「均等に揃える」を選択します。
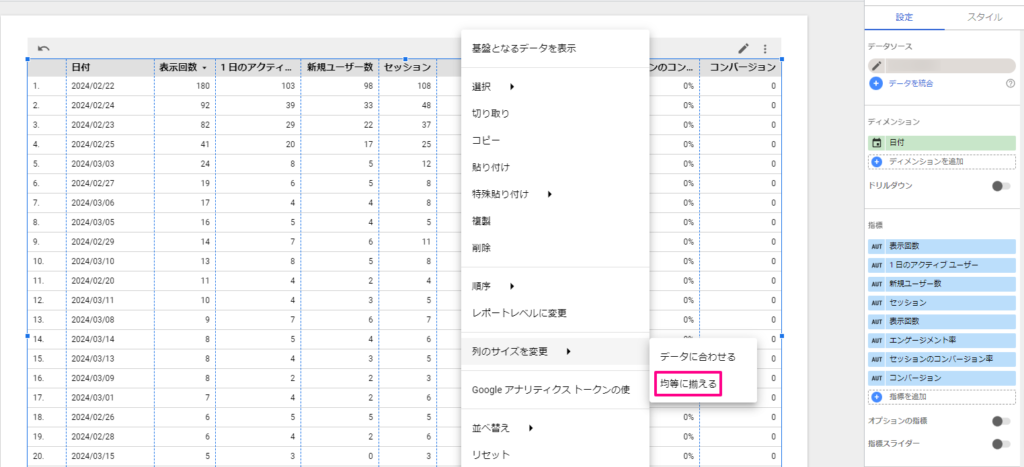
日付順に並び替える
並び替えで「日付」を選択し、「昇順」にします。
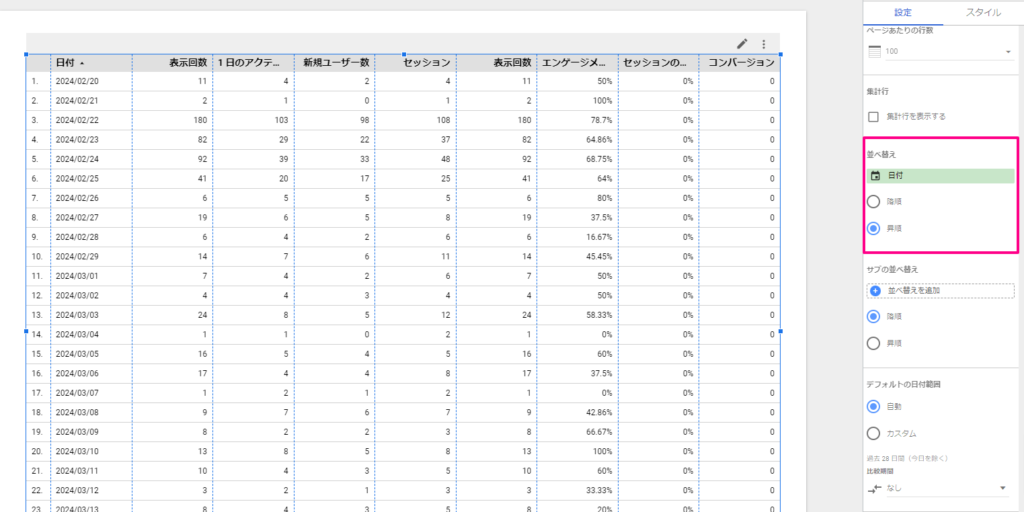
スタイルを変更してデータを直感的に理解できるようにする
グラフの設定メニュー欄のタブを「スタイル」に切り替えて、目立たせたい指標(今回は新規ユーザー数)を「棒グラフ」に変更し、「番号を表示」にチェックを入れてみましょう。下図のように、棒グラフが追加されるはずです。
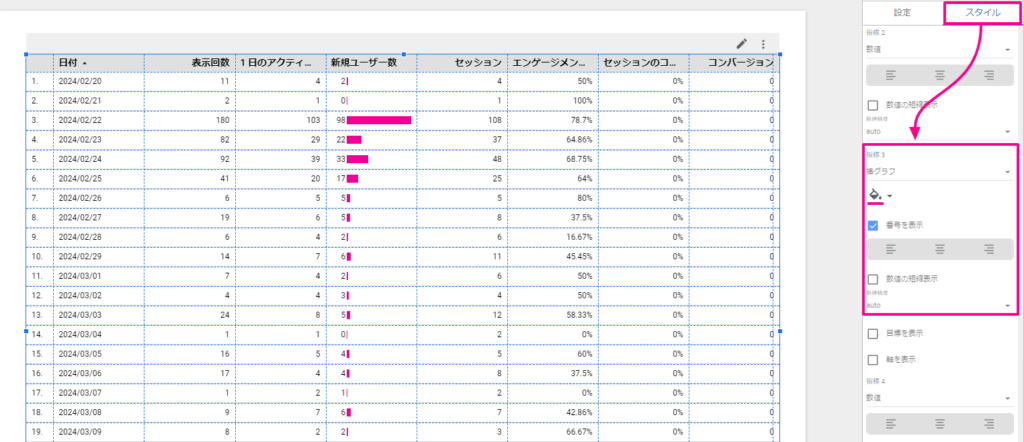
4.コントロールを追加する
レポートを共有されたユーザー側で期間を選択したり、フィルタを使ってデータを絞り込んだり、といったことができるように、コントロールを追加していきましょう。
「期間設定」を追加する
メニューバーの「挿入」から、「期間設定」を選択します。
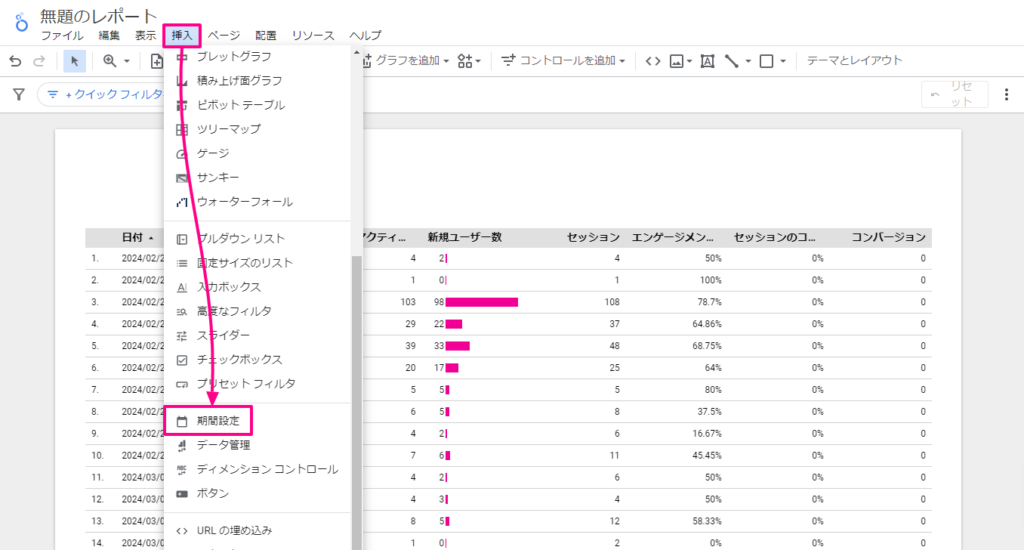
任意の場所に配置してください。
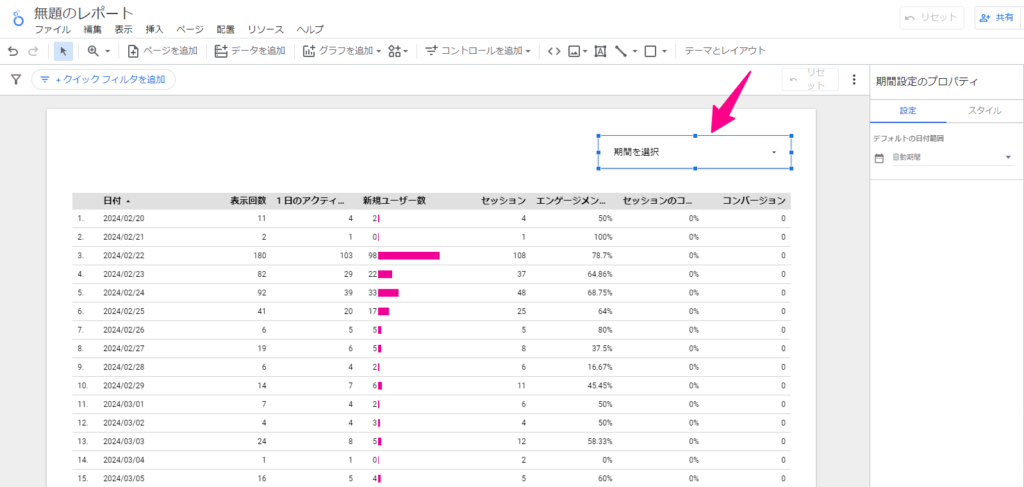
「デフォルトの日付範囲」の「自動期間」を選択します。すると開始日と終了日を設定するカレンダーが表示されるので、再度右上の「自動期間」を選択してください。
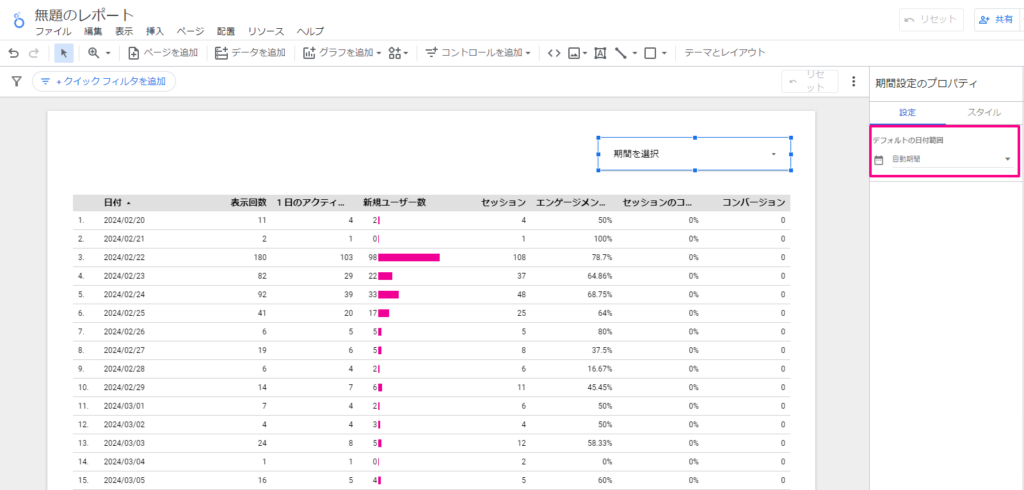
デフォルトで表示させたい期間を設定しましょう。当月の進捗状況を確認することが多い場合は「今月」を選択しておくなど、お好きな期間を指定してください。
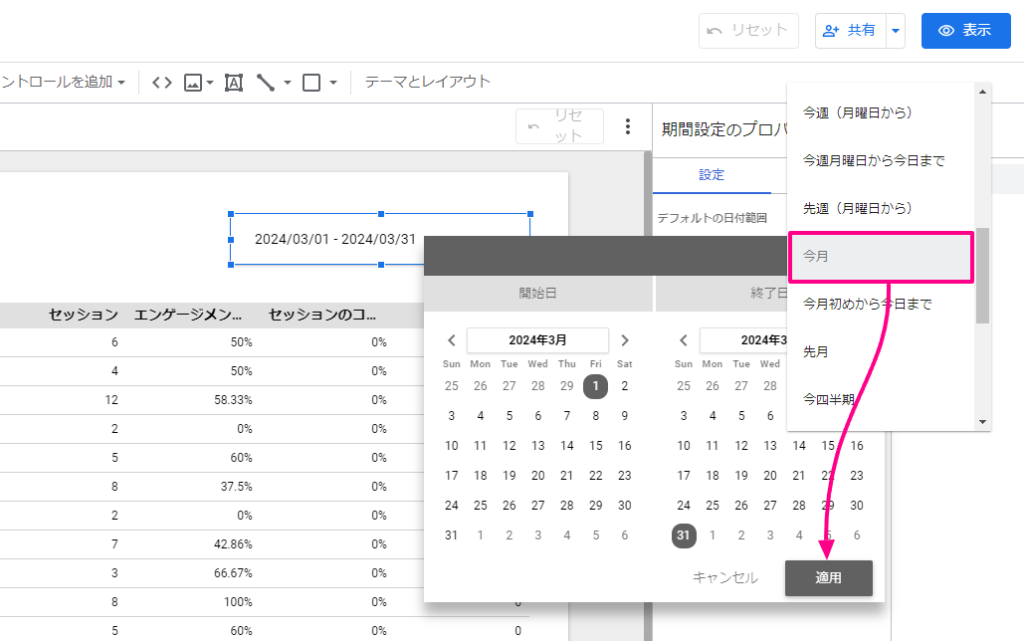
Looker Studioのレポートを共有する方法
Looker Studio(旧データポータル)のレポートは、レポートを共有したい相手のメールアドレスを入力するだけで簡単に共有することができます。以下、レポートの共有手順を解説いたします。
右上の「共有」ボタンをクリックすると、メールアドレスを入力する画面が表示されます。「ユーザーやグループを追加」の欄にレポートを共有したい相手のメールアドレスを入力してください。
また、右側の「閲覧者」をクリックし、権限の設定をします。自分が作成したレポートを編集されないようにする場合は「閲覧者」を、編集を許可する場合は「編集者」を選択してください。
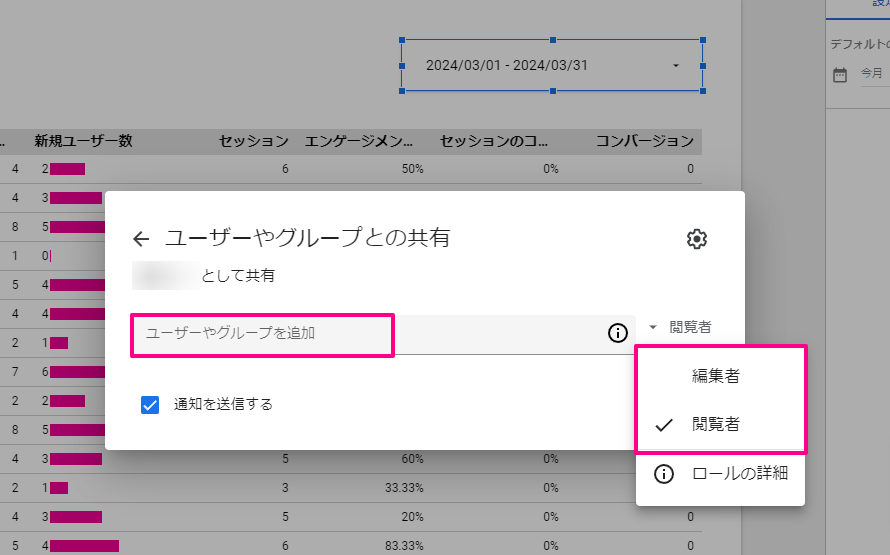
なお、レポートを共有したい相手のメールアドレスがわからないなどの場合は、レポート共有用のURLを伝えるだけで共有することができます。
「リンク設定」で公開範囲と権限を指定したら、「リンクをコピー」をクリックして、レポートを共有したい相手にURLを伝えてあげてください。
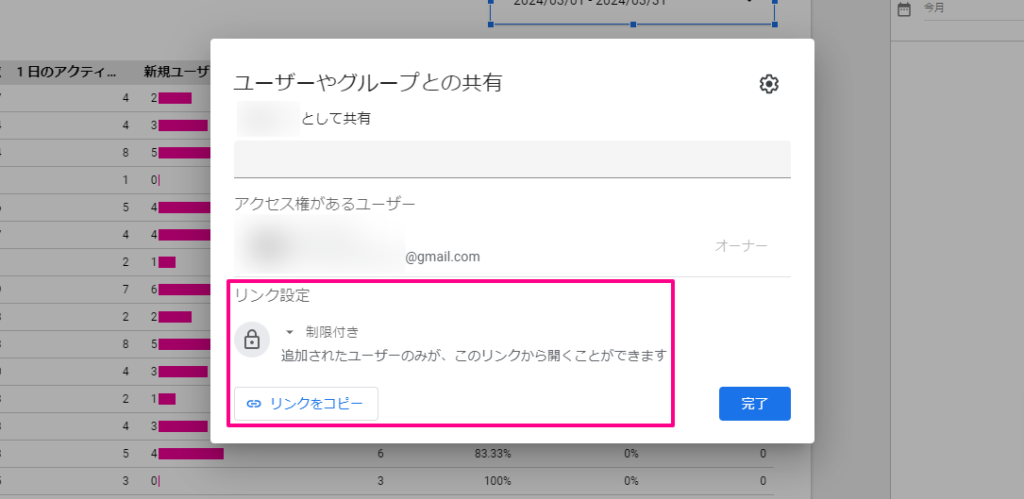
Looker Studioでレポートを作成する際の注意点
GA4など、様々なデータソースを接続することができるLooker Studioですが、レポートを作成する際にあらかじめ知っておきたい注意点があります。ここでは3つの注意点をご紹介いたします。
1.リクエスト数に上限がある
GA4とLooker Studioを連携する場合は、通常、「GA4コネクタ」と呼ばれるAPIを使用します。
しかし、API経由のリクエスト数には上限(1時間あたりの割り当て、1日あたりの割り当て)が設定されており、この上限に達してしまうとリクエストはおこなわれず、エラーメッセージが表示されてしまいます。
なお、API割り当ての消費量や残量は、以下の手順で確認できます。
レポートのAPI割り当て状況を確認する方法
Looker Studioのキャンバス上で右クリックし、「Google アナリティクス(GA4)トークンの使用状況」をクリックしてください。
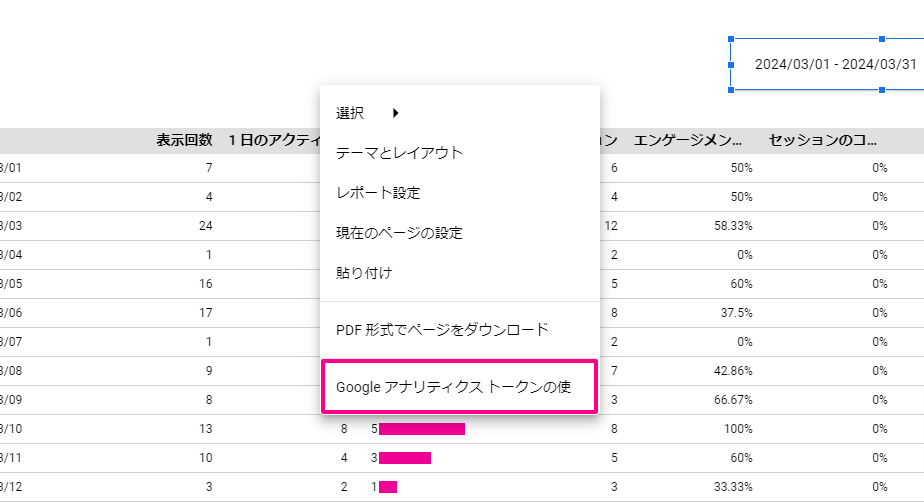
使用状況や残りのトークンなどを確認することができます。なお、トークンはリクエストごとに計算されます。
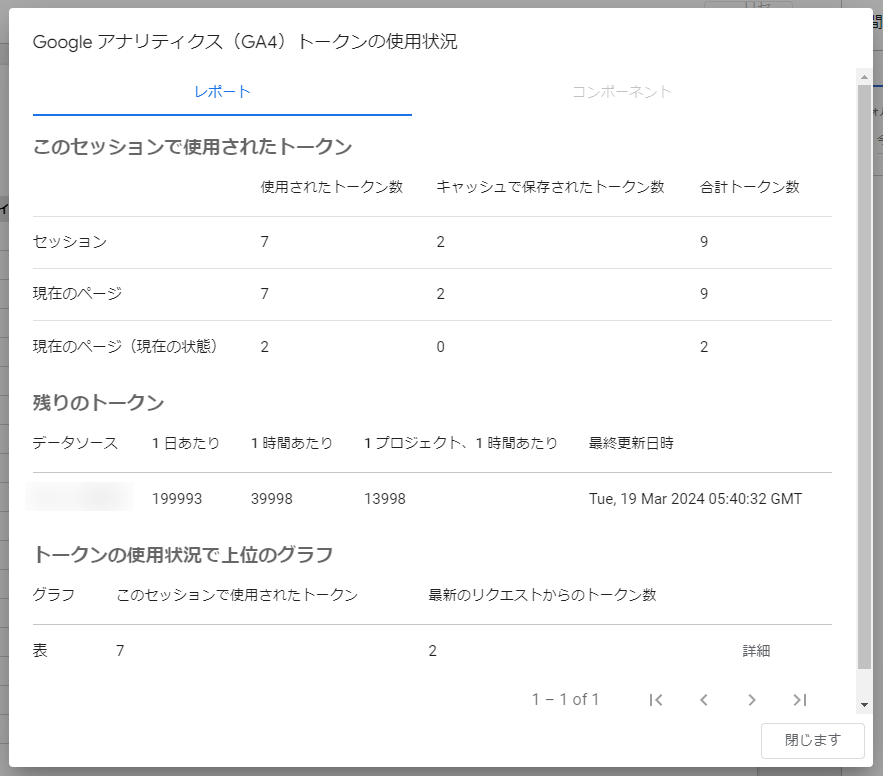
リクエスト上限に達してしまった場合の対策
万が一、リクエスト数が上限に達してしまった場合は、以下の5つの中のいずれかの対策をしましょう。
- リクエスト数を減らす
- リクエストの頻度を下げる
- GA360(有料版)にアップグレードする
- 制限が解除される1時間後、または1日後まで待つ
- BigQueryの導入・連携をする
レポートに表示するグラフ・表の数を削減すると、リクエスト数を減らすことが可能です。
また、データ抽出機能で必要な指標のみ自動更新するよう設定すれば、リクエストの頻度を下げられます。しかし、レポート作成時に制限が生まれ、レポートの充実化を図れなくなるでしょう。
GA360(Googleアナリティクス360)にアップグレードすればリクエスト上限を緩和することはできますが、高額な利用料(月額150万円程度)が必要となるため、予算的に難しい場合はBigQueryの導入がおすすめです。
※関連記事:GA4とBigQueryの連携で実現する6つのメリット【連携手順や注意点などを徹底解説】
2.使用不可のディメンションと指標がある
Looker Studioは、利用できないGA4のディメンションや指標があります。
- ユーザーのライフタイム:ライフタイムのセッション数、LTV
- 予測指標:予測収益、購入の可能性、離脱の可能性
ユーザーの行動分析ができるGA4の「ユーザーのライフタイム」や、ユーザーのライフタイムから評価できるLTV(ライフタイムバリュー|顧客生涯価値)は、Looker Studioで可視化することはできません。
また、予測収益、購入の可能性、離脱の可能性を含む「予測指標」も、Looker Studioでは確認できない点にも注意が必要です。
これらのデータを分析したい場合は、GA4でおこなってください。
3.ユーザー動線などの詳細分析には使えない
Looker Studioには、ユーザーのページ遷移などの行動経路を分析する機能がありません。ユーザーの動線を確認したい場合は、GA4の経路データ探索と使い分ける必要があります。
もしこのような、ユーザーの行動経路をLooker Studioで再現したい場合は、カスタムセグメントやBigQueryを利用する必要がありますが、BigQueryの導入・連携にあたってはSQLのスキルなどが必要になるため、一度社内にそのような知見がある方がいるかどうかを確認するようにしてください。
もしそのようなスキルを持った方が社内にいない場合は、外部の専門家への依頼をおすすめします。
なお、弊社ではGA4、BigQuery、Looker Studioを連携したデータ分析環境を構築するサービスを展開しておりますので、お気軽にご相談ください。ご相談は無料でおこなっております。
GA4×BigQuery×Looker Studio 連携支援サービス|株式会社Groch(グロック)
まとめ
本記事では、Looker Studio(旧データポータル)を活用したGA4データの分析の始め方や、GA4とLooker Studioの連携方法などについて解説いたしました。
以下、本記事のまとめとなります。
- 自社のデータ分析ニーズに合わせて柔軟にレポートを作成することが可能
- 800種以上のデータソース(GA4やGoogle広告など)との接続が可能
- 無料で利用することが可能なため、手軽にデータ分析をしたい方に最適
- 一度レポートを作成すればその後はレポートの自動更新ができる
- 作成したレポートの共有はLooker StudioのURLを教えるだけで完了
このように、Looker Studioは無料で使えるBIツールでありながら、極めて機能的価値の高いツールとなっています。ぜひこの記事を参考に、Looker Studioでのデータ分析を始めてみてはいかがでしょうか。