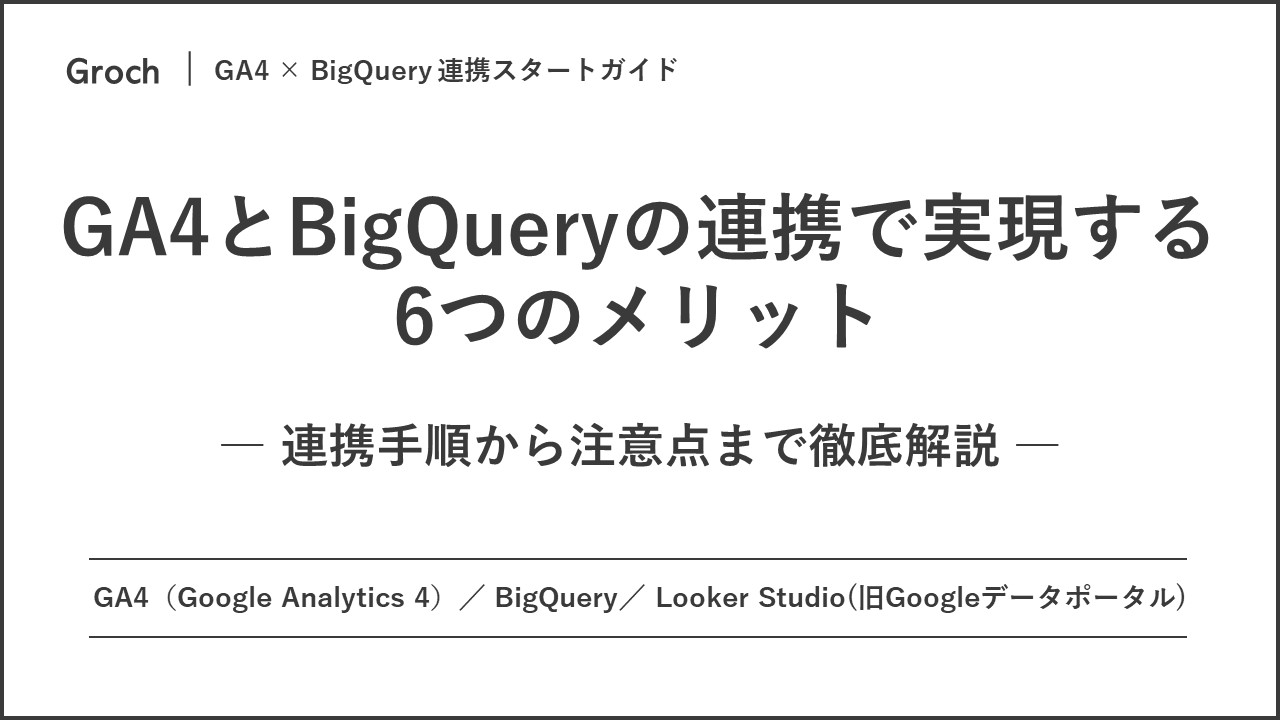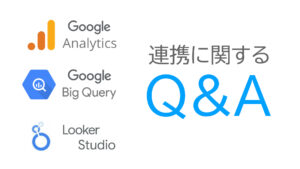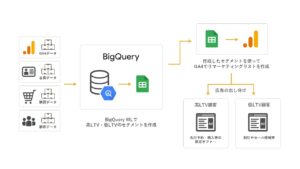2023年7月1日をもって、Googleアナリティクスの旧バージョンであるユニバーサルアナリティクス(以下、UA)のサポートが終了しました。
これによって、半ば強制的に新バージョンのGoogleアナリティクス4(以下、GA4)を本格的に運用し始めた方も多くいらっしゃることかと思います。
UAからGA4になったことで様々な変更点がありましたが、その中でも特に注目されているのがBigQueryとの連携が無償版のGA4でもできるようになったことだと言われています。
そこで本記事では、
- GA4とBigQueryを連携することで実現できるメリット
- GA4とBigQueryを連携する前に必ず知っておくべき注意点
- GA4とBigQueryの連携手順
など、GA4とBigQueryの連携を検討している方にとって必須となる情報を徹底的に解説して参ります。
BigQueryとは?
BigQueryとは、Google Cloudで提供されているサービスのひとつで、一般的にはデータウェアハウスと呼ばれているツールです。
例えるなら、あらゆる種類のデータをたくさん保管できるデータの倉庫のこと。BigQueryは、このあらゆる種類かつ、膨大なデータ(いわゆるビッグデータ)を、高速・効率的に処理することができます。
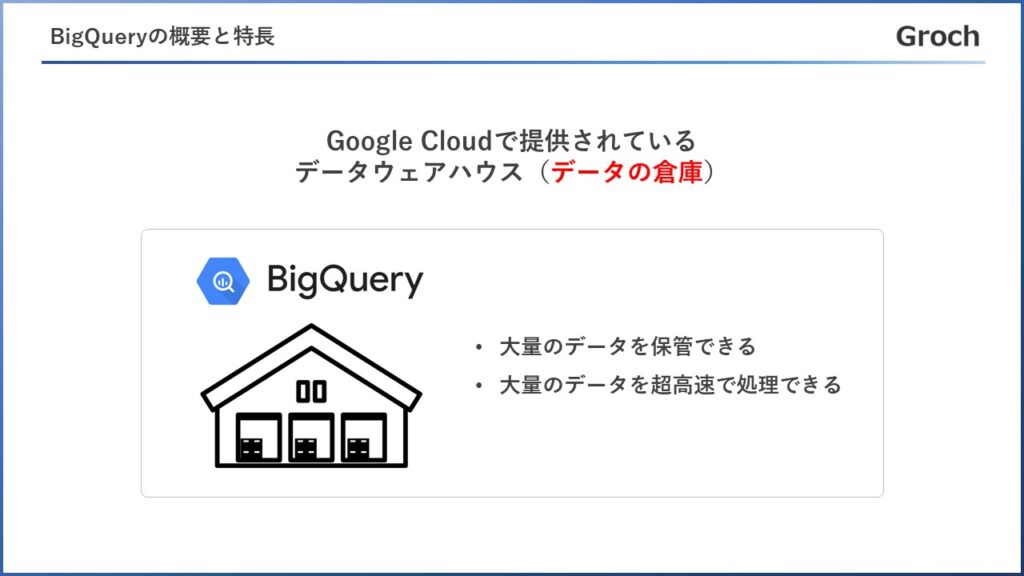
BigQueryの特長1:大量・膨大なデータの処理速度が速い
BigQueryでは、TB(テラバイト)やPB(ペタバイト)といった超膨大なデータであっても、高速にデータを処理することが可能です。大規模なログの解析やリアルタイムデータの分析など、高い処理速度が必要な場面において、特にその強みが際立ちます。
BigQueryの特長2:コストパフォーマンスが非常に高い
BigQueryは一定の使用量であれば無料で利用することが可能です。また、無料枠を超える場合でも比較的安価であることから、従来のデータウェアハウスと比べてコストパフォーマンスが非常に高いと評価されています。
BigQueryの特長3:セキュリティ対策
BigQueryに保管されるデータは、極めて厳重なシステムによって管理されており、データは自動的に暗号化されています。また、BigQueryはユーザーに監査ログを提供しており、誰がいつどのような操作をしたのかを追跡することも可能です。Googleは常にセキュリティの脅威に対して監視を行い、迅速な対策を講じることで、サービスの安全性を保持しています。
GA4と連携することで実現できる6つのこと
生のデータを直接分析できる
生データとは、まだ何も加工されていない元の情報(サイトの訪問やページの閲覧など、ユーザーがなにかしらの行動をするごとに記録されたデータ)のことです。そして、この生データを分析することができると、GA4単体では見ることができない詳細なデータを見ることが可能になります。
例えば、ページの良し悪しを判断するひとつの指標として、ページの平均滞在時間をチェックしている方は多くいらっしゃると思います。仮にこれを生データを使ってもっと細かく分析してみると、実は滞在時間が長いのは数名のユーザーだけで、ほとんどユーザーは10秒程度しか滞在していなかった(つまり、最頻値は10秒だった)といったことなども分かったりします。
このように、生データを分析するメリットは非常に高いのですが、従来のUAではこの生データを使った分析をするには、有償版のGoogleアナリティクスである「Google Analytics 360」を使う必要があり、その予算は月に150万円以上と非常に高額なものでした。
しかしGA4になってからは、生データの分析がBigQueryと連携することで可能になりました。生データを分析したかったけど予算的なハードルのせいで諦めていたユーザーにとっては、非常に嬉しい変更点のひとつと言えるかと思います。
GA4データと様々なデータをBigQueryで統合して分析が可能
BigQueryでは、このエクスポートされたGA4データを他のデータソース(広告データ、SFAデータ、CRMデータ、受注データなど)と結合して分析することができます。
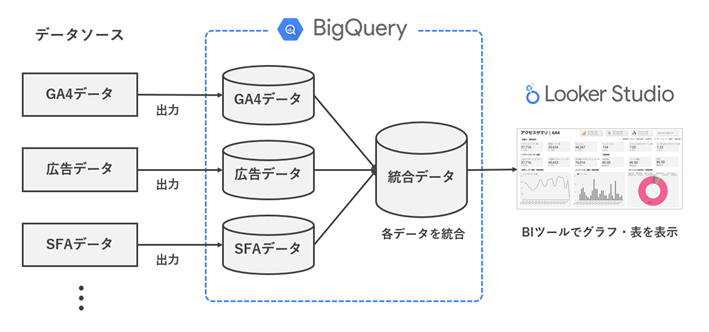
例えば、GA4データ、広告データ、SFAデータを結合して分析することで、どの広告キャンペーンが商談や受注に最も貢献しているのかを把握する、といったことも可能になります。
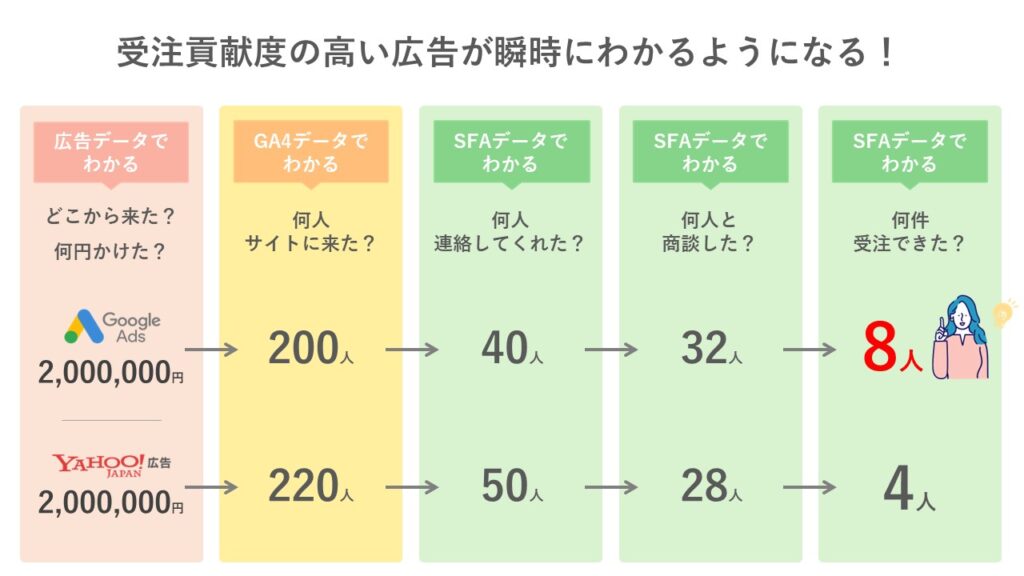
このように、GA4データと様々なデータを統合して分析することにより、ビジネス戦略・マーケティングのパフォーマンスを最適化させたりするための具体的なアクションを立てることができます。
※関連記事:アパレル業界のデータ活用最前線!BigQueryの導入と活用事例
GA4データの長期保管が可能
GA4とBigQueryを連携させることで、GA4が収集した広範囲なユーザーの行動データをBigQueryに自動的にエクスポートできます。
こうすることでデータを長期保管し、必要なときにいつでも使用することができるため、過去のデータを活用してトレンドを分析したり、予測分析をおこなったりする、といったことも可能になります。
なお、GA4の計測データは最大で直近14か月間のデータしか保持されないため、例えば、昨年対比といった分析をしていたマーケティング担当者にとっては非常に悩ましい問題です。
しかし、そのような場合でも、GA4のデータをBigQueryへエクスポートさえしておけば、14ヶ月以上のデータも保存できますので、長期間の分析をしたい担当者や企業は、BigQueryなどを使ってGA4の長期間のデータを保管しておくことは必ず考えておかなければいけません。
BigQueryへのデータエクスポートを検討する際、セキュリティの問題を懸念される企業も多いことかと思いますが、BigQueryはGoogle Cloudの一部サービスであり、Google Cloudのセキュリティモデルによって保護されているため、データを安全に管理することが可能です。
※関連記事:GA4のデータ保持期間を徹底解説|BigQueryと連携で14ヶ月以上に延長も可能
ユーザー単位でのデータ分析が可能
GA4とBigQueryを連携させると、ユーザー単位でのデータ分析が可能になります。これにより、個々のユーザーの行動を詳細に把握し、理解することができます。
基本的にGA4は、集計済みのデータが表示されます。これは、全てのユーザーの行動を集計(合計または平均)したものであり、個々のユーザーの行動パターンを把握するには限界があります。
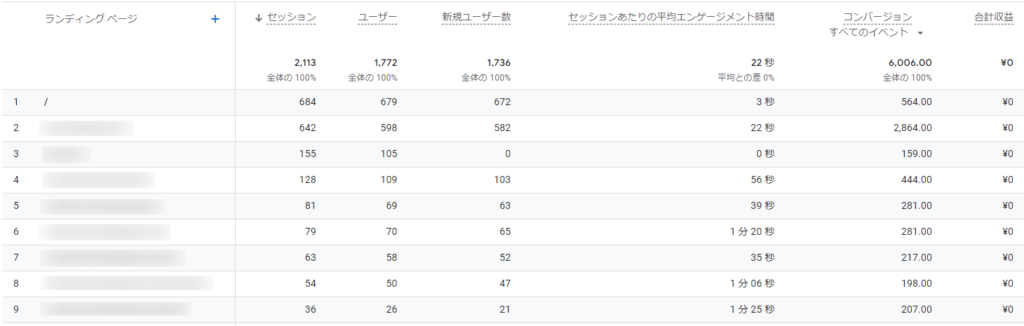
しかし、GA4とBigQueryを連携させると、例えば会員サイトなどで、個々のユーザーがどのチャネル(自然流入、ダイレクトメール、メルマガ、検索広告、SNS広告など)から訪問し、どのページをどのように閲覧して、お問い合わせやセミナー申込みに至ったのかなど、一連の行動を把握することが可能です。
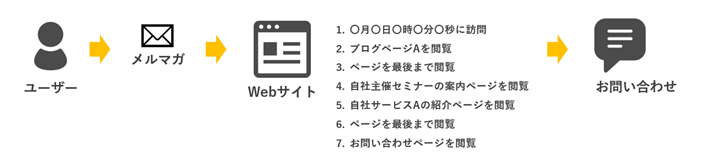
また、ユーザー単位のデータはセグメンテーション分析にも活用できます。特定の特徴を持つユーザーをセグメンテーションして行動を詳しく分析して、より有効なターゲティング戦略を策定する、といったことも可能になります。
例えば、特定のサービスを受注したユーザーの行動パターンを分析し、同じような行動をとるユーザーに対して予測的にマーケティング活動を展開するなどです。
このように、ユーザー単位でのデータ分析は、従来よりもさらに一歩踏み込んだマーケティング戦略を実行し、ビジネスの成長を加速する上で重要な要素となります。
オンラインデータとオフラインデータの連携・分析で新たなユーザーインサイトが発見できる
GA4とBigQueryを連携させると、GA4のデータ(サイト上の行動データ)と、実店舗の購買データなどのオフラインで収集した様々なデータを掛け合わせて分析する、といったことも可能になります。
これにより、店舗に訪問した顧客とインターネット上の顧客行動がどう関連しているのかが分析できるようになるため、これまで捉えきれていなかった顧客の動き(行動・思考・感情)を時系列で見える化する、といったことも実現できるようになります。
Looker Studioと連携してGA4データを可視化することができる
GA4と連携したBigQuery上のデータは、Looker Studio(旧Googleデータポータル)をはじめ、TableauやPower BIなどのBIツールと連携させることが可能です。
よって、GA4のデータをグラフや表などの形に可視化することができます。
サイト内の特定のユーザーの行動を集計してグラフにしたり、ユーザーの行動履歴を表にしたりといったことが可能となります(可視化したグラフや表は、自動でデータの更新が行われます)。
また、これらのデータを社内や取引先などの関係者と共有する際は、URLを教えるだけで良いので非常に便利です。
※関連記事:BigQueryと連携したGA4データをLooker Studioで可視化して分析するメリット【事例あり】
GA4とBigQueryを連携する前に知っておくべきこと
データエクスポート設定前のGA4データは遡って取得できない
GA4からBigQueryへのデータエクスポートは自動的にはおこなわれません。データをエクスポートするためには、エクスポート設定をおこなう必要があります。
また、GA4のデータはBigQueryへのエクスポートを開始した時点からのデータしか保管できません(過去データは遡ってエクスポートすることができません)。
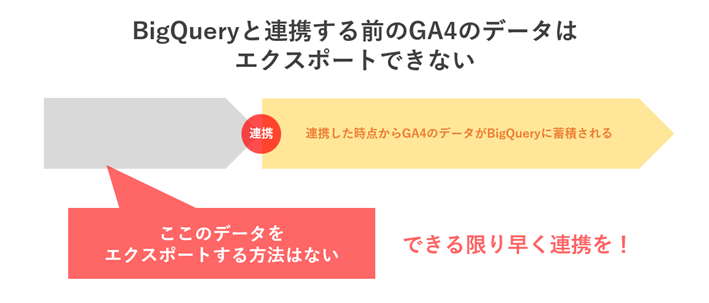
そのため弊社では、BigQueryを使っていますぐ高度な分析をおこなうことを考えていないクライアント様であっても、ひとまずGA4とBigQueryの連携とデータのエクスポート設定だけはしておくことを強くおすすめしております。
※関連記事:GA4からBigQueryにデータエクスポートする際の注意点、設定方法について解説!
エクスポートしたGA4データはBIツールで可視化しなければいけない
GA4からBigQueryへデータをエクスポートしただけではデータの可視化はできません。
よって、グラフや表といった形でデータの可視化を行うためには、Googleが無料で用意いているLooker StudioなどのBIツールを使用する必要があります。
BigQueryとBIツールを接続して、グラフや表を作成するには、SQLクエリによってデータを抽出する必要がありますが、社内にSQLクエリを扱える技術者がいない場合は、外部の業者に依頼することをおすすめいたします。
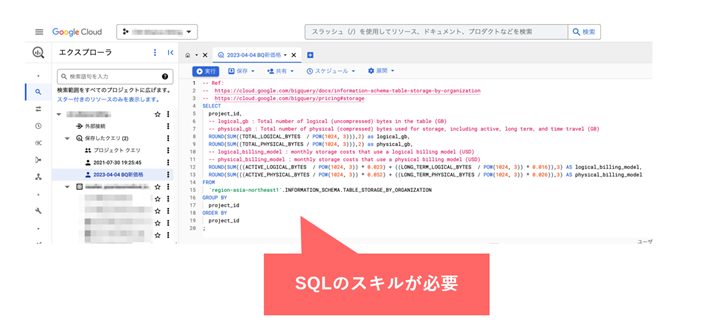
BigQueryの概算料金を必ずシミュレーションしておくことが超重要
BigQueryは扱うデータ量に応じて料金が決まります。基本的に以下2つの場面において料金が発生します。
1.データを貯めるとき
BigQueryにデータを保存する「ストレージ料金」が発生します。GA4から毎日データが自動で出力されBigQueryにデータが保存されます。
2.グラフ・表を見るとき
BigQuery内のデータを抽出するときに「分析料金」が発生します。BIツールでグラフ・表を表示するときに発生します。
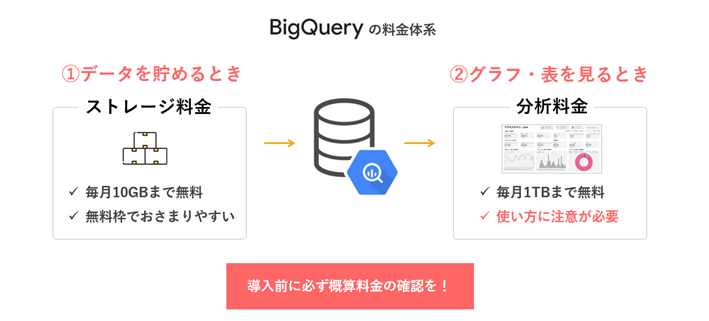
なお、BigQueryは毎月無料枠が用意されていますが、予算の観点から毎月いくら料金がかかるのか、あらかじめ概算料金をシミュレーションすることをおすすめします。
※関連記事:GA4とBigQueryを連携した際のBigQueryの料金について【新料金体系も解説】
GA4とBigQueryの連携手順
GA4とBigQueryのアカウントを持っていれば、以下の手順で簡単に設定できます。
事前準備:GCPアカウントを登録する
Google Cloudの公式ページからGCPアカウントを作成します。
アカウントの登録手順は以下の通り進めてください。
1.「BigQueryの無料トライアル」をクリック

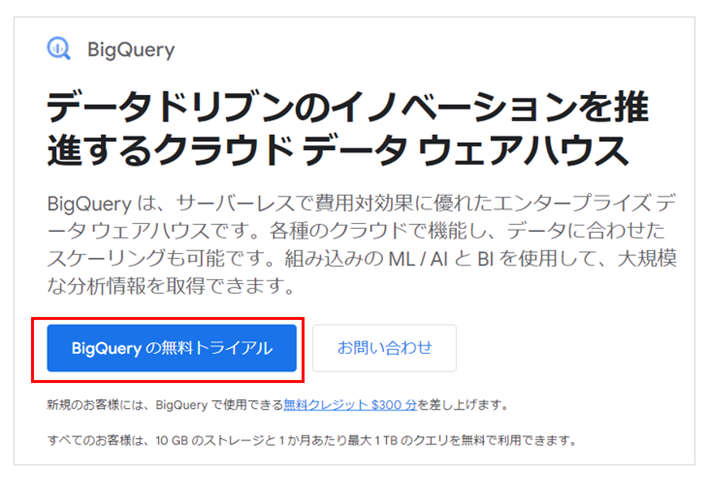
2.アカウント情報を入力し、[続行]をクリック
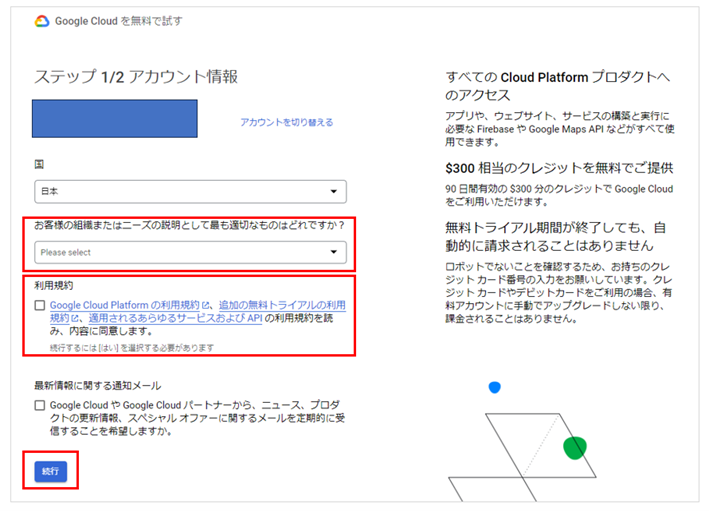
3.クレジットカード情報と請求先住所の入力
この後、自動的にGoogle Cloudにログインした状態になります。
ステップ 1: プロジェクトを作成する
GCP上に新規プロジェクトを作成します。
Google CloudのURL:https://console.cloud.google.com/
プロジェクト作成手順は以下の通り進めてください。
1.GCP TOPページから[My First Project]をクリックし、 [プロジェクトの選択]で[新しいプロジェクト]をクリック
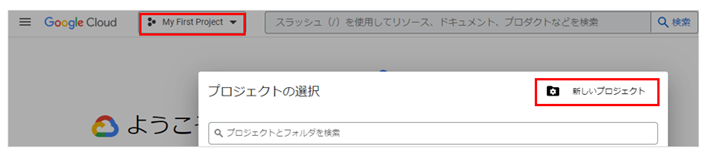
2.プロジェクト名、場所を入力し[作成]をクリックで完了
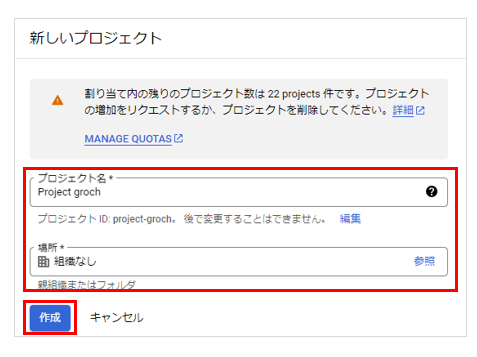
ステップ2: BigQuery APIの有効化を確認する
上記の手順で作成したプロジェクトを選択
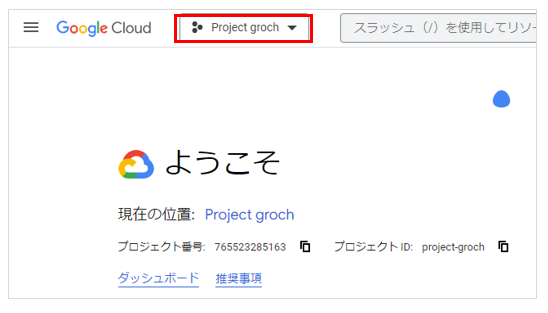
左側のメニューより、「APIとサービス」→「ライブラリ」の順に選択
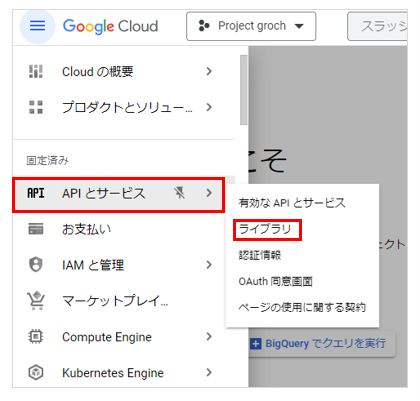
次に、「カテゴリ」→「ビッグデータ」の順に選択します。
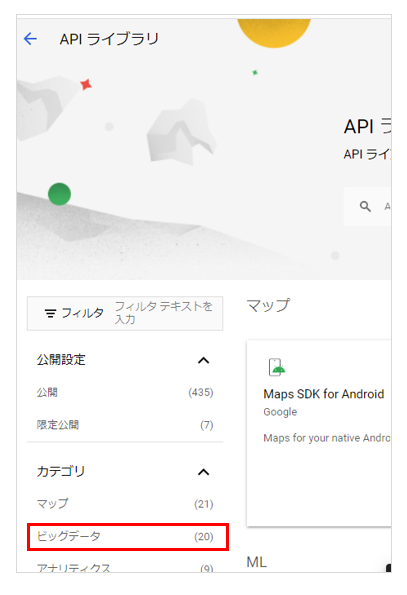
「ビッグデータ」の画面で、「BigQuery API」を選択します。
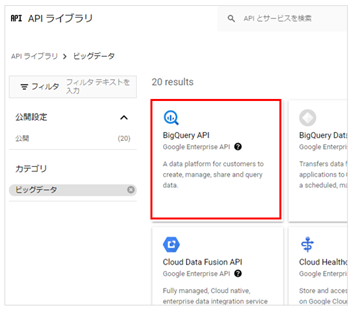
「APIが有効です」と表示されていれば有効化の確認は完了です。表示されていなければ、有効化します。以上でBigQuery APIの有効化確認の手順は完了です。
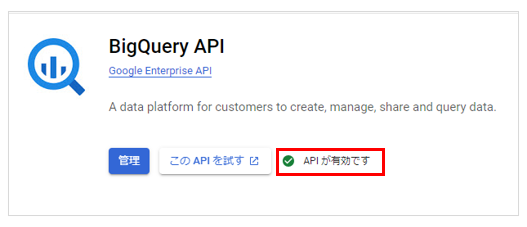
ステップ 3:GA4でBigQueryとの連携設定を行う
リンク設定の手順は次の通りです。
1.該当のGA4プロパティから[管理]→[BigQueryのリンク]→[リンク]をクリック
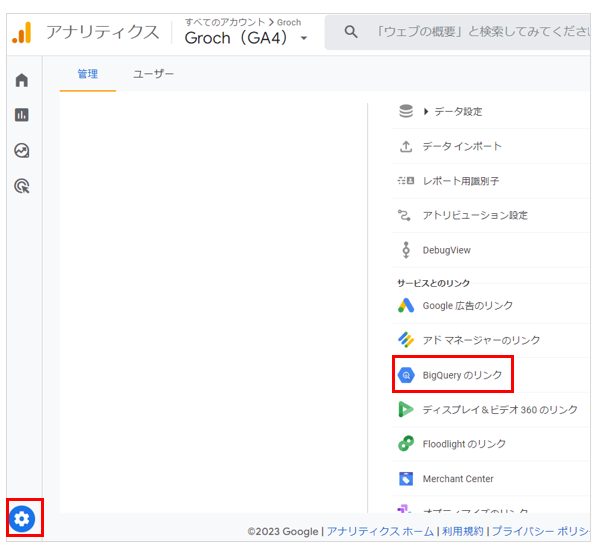
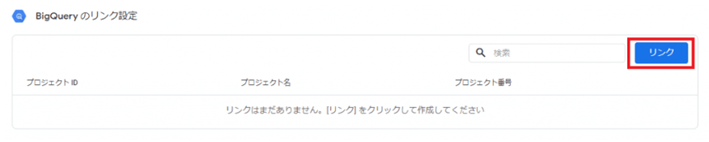
2.[BigQueryでリンクを作成する]の画面から[BigQueryプロジェクトを選択]をクリック
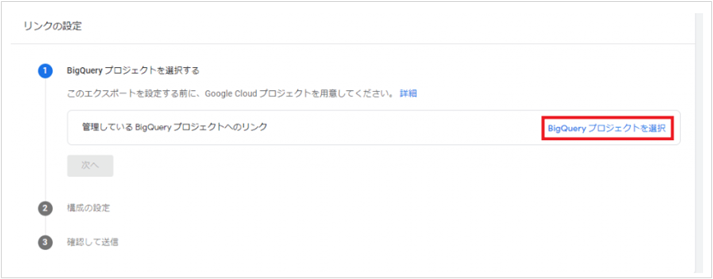
3.(2)で作成したプロジェクトを選択し、ロケーションを設定、[次へ]をクリック
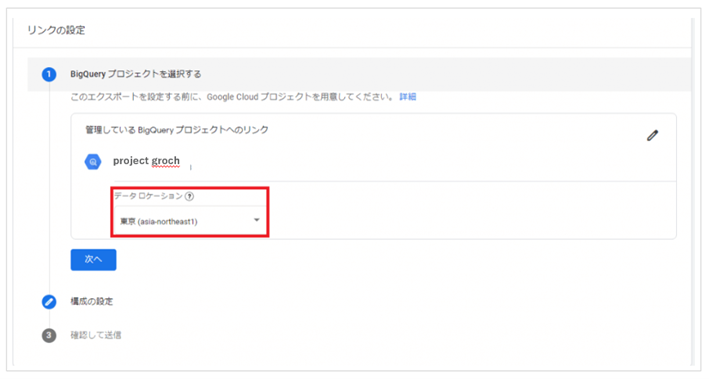
一度設定が完了すると、BigQueryのリンクを削除し、再度設定が必要になるので注意しましょう
4. 頻度の設定を行い[次へ]をクリック
データのエクスポートの頻度として [毎日](1 日 1 回)または [ストリーミング](継続的)、あるいは両方を選択可能です。
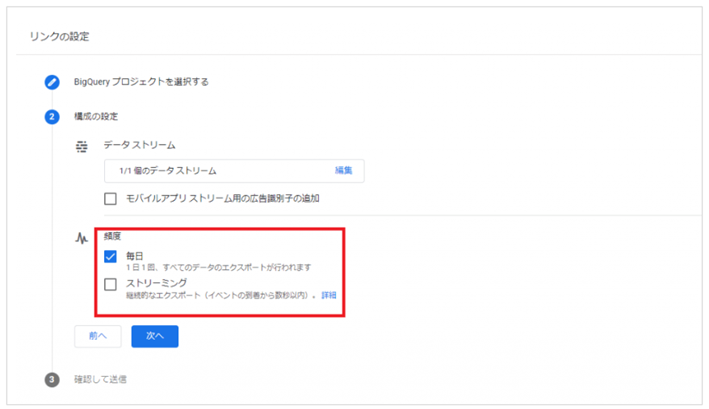
タイムリーなデータ連携が必須でなければ、「ストリーミング」のチェックは外しておいてよいでしょう。
・「ストリーミング」はGCPで課金が有効になっているクラウドプロジェクトのみで利用可能です。
・標準の GA4 プロパティでは、BigQuery Export で 1 日(バッチ)にエクスポートできるイベント数の上限は 100 万件です。 ストリーミング エクスポートのイベント数に上限はありません。
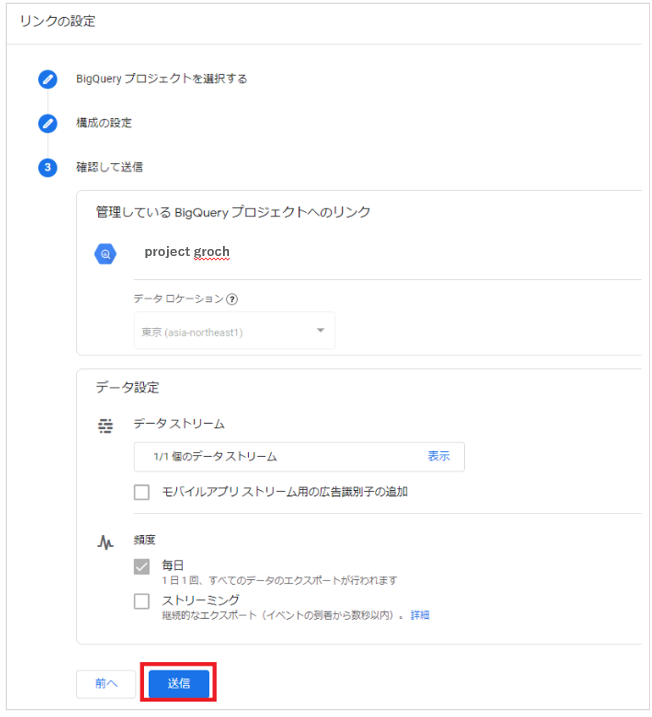
確認画面が表示されるので、設定に問題がなければ[送信]で完了です。
頻度を「毎日」に設定すると、日次でBigQueryへエクスポートされます。
その他の設定:特定のイベント除外設定
エクスポートに含めるデータ ストリーム、およびエクスポートから除外する特定のイベントを選択するには、[データ ストリームとイベントを設定] を選択します。
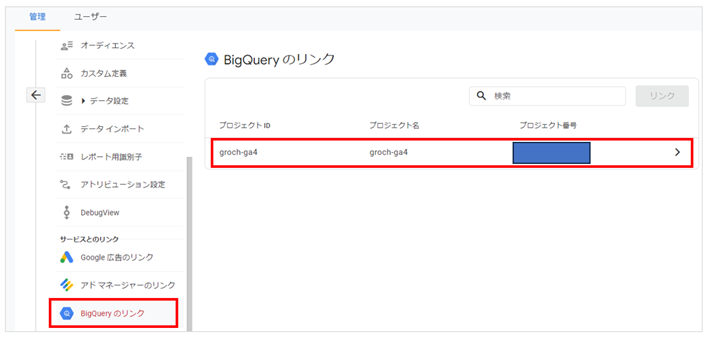
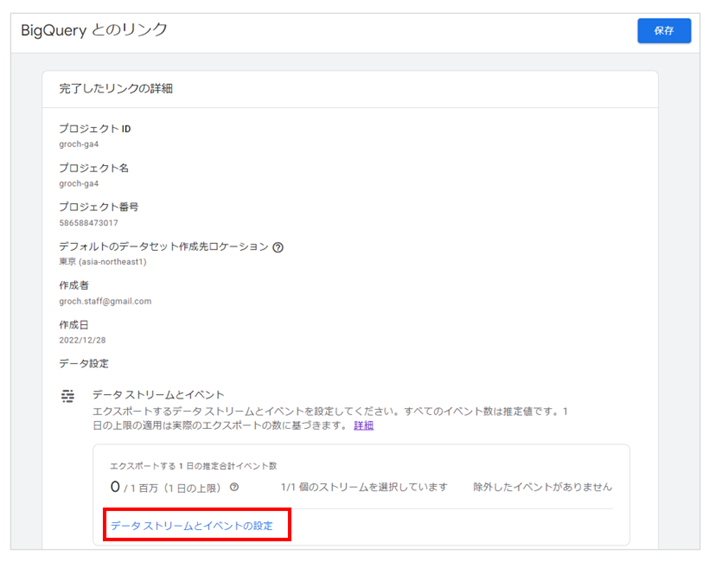
イベントを除外するには、[追加] をクリックして既存のイベントのリストから選択します。または [名前でイベントを指定] をクリックして名前で既存のイベントを選択するか、プロパティで収集していないイベント名を指定します。
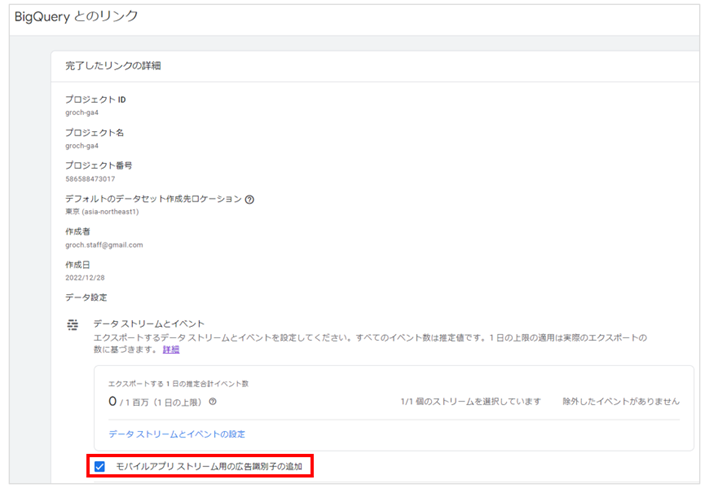
また、モバイルアプリ用のデータストリームを設定している場合には[広告識別子を出力する]にチェックを入れます。
必要なデータを正しくエクスポートするよう、各設定を慎重に行いましょう。
BigQueryに連携したGA4データの確認方法
GA4とBigQueryが連携できたら、次はBigQueryに連携したGA4のデータを確認しましょう。確認する手順は以下の通りです。
プロジェクト画面を開く
Google Cloudで、GA4と連携したGoogle Cloudのプロジェクト画面を開きます。左上のハンバーガーメニューから、「BigQuery」→「SQLワークスペース」を選択してください。
BigQuery上でデータを確認する
BigQueryのエクスプローラ画面が表示されます。左側のメニューでプロジェクト名を選択し、「events_」で始まる項目を選択します。
画面中央部の「プレビュー」を選択すれば、GA4のデータを確認できます。
GA4とBigQueryを連携するときの注意点
GA4とBigQueryを連携する際に注意すべきポイントについて解説します。
1日のエクスポートイベント数に上限がある
GA4からBigQueryへデータをエクスポートする場合、1日にエクスポートできるイベント数には上限があるため、注意が必要です。
GA4では、1日に100万イベントまでという上限が設定されていますが、この上限を超えてしまうとBigQueryへのエクスポートが一時的に停止してしまいます。
また、GA4のイベント数が増えるとBigQueryにエクスポートされるデータ量が増加するため、その分、ストレージ料金も高くなる傾向があります。
BigQueryのストレージ料金については無料枠(10GB)が用意されていますが、これを超えそうな場合には、GA4で計測するイベント数を精査するなどの工夫をすることをおすすめします。
データロケーションを後から変更できない
BigQueryにデータを格納する際、そのデータを世界各地のGoogle Cloudのどこのサーバーに格納するかをあらかじめ決める必要があります。
この、どこにデータを格納するかをを「ロケーション」と言いますが、BigQueryのロケーションは、一度設定すると後で変更することはできません。
また、BigQueryは別々のロケーションに格納されたデータ同士の分析はできない仕様になっているため、例えば、顧客データとGA4のイベントデータを統合して分析したい、といった場合には、顧客データの格納されているロケーションと、GA4のイベントデータが格納されているロケーションが同じである必要があります。
まとめ
本記事では、GA4とBigQueryの連携で実現する6つのメリットや、GA4とBigQuery連携手順、またその他の注意点などについて解説しました。
以下、主なポイントのおさらいです。
- GA4とBigQueryの連携によるメリットは、生のデータを直接分析、様々なデータの統合、データの長期保管、ユーザー単位のデータ分析など多彩な分析が可能
- Looker Studioと連携してGA4データを可視化することができる
- 注意点はデータのエクスポート設定、データの可視化、BigQueryの料金
特にデータのエクスポート設定だけは、先に行うことをおすすめします。
エクスポート前の過去のデータは保管されないので、いざデータを活用しようと思っても、データがない状態で活用することができません。
BigQueryのデータの保管料金(ストレージ料金)も低く設定されているのでおすすめです。